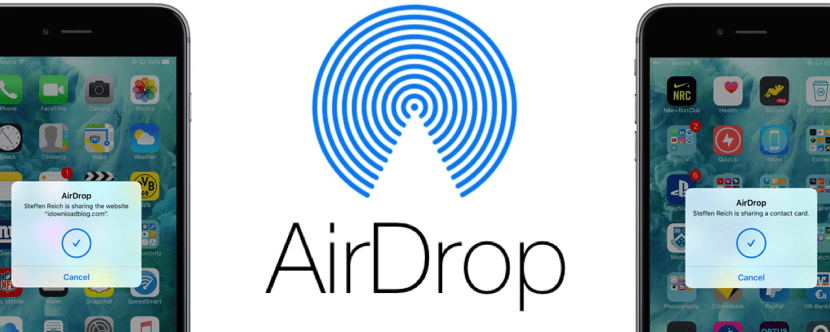Avant toute chose, avant de commencer le tutoriel pour comment utiliser AirDrop depuis nos appareils iOS et macOS.est d’être clair sur ce qu’est AirDrop et à quoi il sert. Dans ce cas, l’explication est très simple et tout le monde peut la comprendre. Il s’agit de déplacer des fichiers ou des données d’un appareil à un autre comme si nous le faisions via Bluetooth, mais beaucoup plus rapidement.
Il est important d’être clair sur ce que l’on peut envoyer en utilisant cette technologie Apple appelée AirDrop, donc nous devons préciser que vous pouvez envoyer documents, photos, vidéos, sites web, emplacements sur des cartes, etc, sans fil à un iPhone, iPad, iPod touch ou Mac, à condition qu’ils soient à proximité l’un de l’autre.
Nous devons être clairs sur le fait que cette technologie est uniquement disponible pour les appareils Apple et nous ne pouvons pas utiliser AirDrop pour transmettre nos photos, documents, liens ou autres avec d’autres appareils. Cela peut sembler évident, mais il convient de le préciser pour ceux qui ne connaissent pas iOS et macOS.

Index
- 1 Comment partager du contenu avec AirDrop sur iOS
- 2 Et si on ne peut pas voir l’autre appareil ?
- 3 Il arrive sans rien accepter ? Comment nous recevons le contenu avec AirDrop
- 4 Le Mac est fondamentalement le même que sur iOS.
- 5 Conditions requises pour l’envoi et la réception via AirDrop
Comment partager du contenu avec AirDrop sur iOS
Pour commencer avec les produits les plus vendus d’Apple, nous allons commencer par iOS et comment partager tout type de contenu avec AirDrop. Ce que nous devons faire si nous avons un iPhone, un iPad ou un iPod Touch et que nous avons besoin de déplacer un ou plusieurs fichiers en une seule fois vers un autre appareil iOS est de suivez ces étapes:
- La première chose à faire est d’ouvrir une photo, un document, une application ou autre et de trouver le contenu que nous voulons partager avec un autre appareil. Pour partager plusieurs éléments à la fois, il suffit d’appuyer sur Sélectionner, puis de choisir plusieurs des documents, photos ou fichiers que vous souhaitez partager. Avec iOS 10 et les versions ultérieures, nous pouvons également partager tout type de liens dans les applications avec AirDrop en appuyant et en maintenant l’icône de l’application sur l’écran d’accueil.
- Appuyez sur Partager ou directement sur l’icône carrée avec une flèche vers le haut.

- Maintenant nous cliquons sur l’utilisateur AirDrop avec lequel nous voulons partager du contenu, qui doit avoir l’appareil proche du nôtre et avec l’activation correspondante pour recevoir du contenu depuis AirDrop. Pour ce faire, nous pouvons suivre les étapes suivantes si nous ne voyons pas l’utilisateur avec lequel nous voulons partager le fichier via AirDrop

Et si on ne peut pas voir l’autre appareil ?
Cela peut arriver dans tous les cas et il est possible que le dispositif auquel nous voulons envoyer le document en particulier n’a pas activé l’option de réception des données par AirDrop.. Pour ce faire, si vous avez un appareil iOS, vous devez effectuer les vérifications suivantes :
- La première chose à faire est de vérifier que les deux appareils ont le Wi-Fi et le Bluetooth activés.
- Avec l’option “Partage d’Internet”, cette méthode de transfert de documents ne fonctionne pas, il faut donc la désactiver.
- Assurez-vous que la personne à qui vous voulez l’envoyer est à proximité. Nous ne pouvons pas envoyer de contenu aux utilisateurs qui sont hors de portée de réception Bluetooth ou Wi-Fi.
- Si les paramètres de réception AirDrop de l’autre personne sont réglés sur Contacts uniquement et que nous ne figurons pas dans sa liste de contacts, nous ne pourrons rien lui transmettre. Il faut au moins que notre identifiant Apple soit présent sur la carte de notre contact pour que AirDrop fonctionne si nous ne voulons pas que tout le monde puisse envoyer ou recevoir nos données.
- Pour recevoir et envoyer des données à tous ceux qui se trouvent dans notre couverture Wi-Fi ou Bluetooth, nous devons régler la réception AirDrop sur “Tout le monde”. Désormais, tous les utilisateurs pourront envoyer et recevoir des documents, des photos, des liens et bien plus encore grâce à cette méthode.
Tout cela peut être configuré à notre guise en accédant depuis l’iPhone, l’iPad ou l’iPod Touch à.. : Réglages > Général > AirDrop. A partir de là, nous pouvons ajuster le pour activer ou désactiver les paramètres de réception.que nous pouvons seulement transférer à notre contacts et enfin que vous pouvez pour tous.
- Réception désactivée : vous ne recevrez pas de demandes AirDrop.
- Contacts uniquement : seuls vos contacts peuvent voir l’appareil.
- Tous : tous les appareils iOS à proximité utilisant AirDrop pourront voir votre appareil.

Est-ce qu’il arrive sans rien accepter ? Comment recevoir du contenu avec AirDrop
Pour pouvoir recevoir ou envoyer du contenu, nous devons suivre les étapes décrites ci-dessus, mais aussi pour ceux d’entre nous qui reçoivent le contenu, nous devons accepter ces fichiers de notre appareil. Il ne suffit donc pas de l’envoyer, nous devons l’accepter. Il y a une exception claire à cela, et c’est lorsque nous voulons transférer une photo, un document ou autre de l’iPhone vers l’iPad ou le Mac. Dans ces cas, comme nous avons le même identifiant Apple, nous n’avons pas besoin d’accepter ou de refuser le transfert du document.
Lorsque quelqu’un partage avec nous un document, quel qu’il soit, via AirDrop, celui-ci sonne et une alerte apparaît sur notre appareil avec un aperçu du contenu. Il sera utilisé pour accepter ou refuser de le recevoir. C’est très utile lorsque nous nous trouvons dans des endroits où il y a beaucoup de monde et que nous avons activé l’option “Tous”, car nous évitons que tout document nous parvienne directement sans notre consentement. sur votre iPhone, iPad, iPod Touch ou Mac.
Une fois le document accepté, il est stocké au bon endroit et nous n’avons plus rien à faire. Dans le cas de l’envoi d’un lien, il est automatiquement ajouté au navigateur Safari, une photo dans l’application Photos, une application ouvrira l’App Store et ainsi de suite avec tous les fichiers que nous recevons.

Sur le Mac, c’est pratiquement la même chose que sur iOS.
Si nous avons un Mac et que nous voulons utiliser cette méthode de transfert de fichiers, elle est vraiment rapide et facile à utiliser. Comme avec iOS, nous devons nous assurer que notre Mac est prêt à recevoir du contenu et pour cela, nous devons nous assurer que notre Mac est prêt à recevoir du contenu. nous devons aller de Finder > AirDrop. En bas, nous verrons deux options sur lesquelles nous pouvons cliquer en bleu : Permettez-moi d’être visible pour : Tout le monde et Vous ne voyez pas qui vous cherchez ? Lorsque nous cliquons sur la deuxième option, une boîte de dialogue apparaît, nous demandant de dire à l’autre personne d’activer AirDrop depuis le Finder au cas où il s’agirait d’un vieux Mac ou similaire. Si, par contre, nous avons l’option “Me permettre d’être visible pour : Personne”, alors on le change et c’est tout.

Conditions requises pour l’envoi et la réception via AirDrop
Pour partager du contenu entre un Mac et un iPhone, iPad ou iPod touch, vous avez besoin de l’un de ces appareils et systèmes d’exploitation :
- Mac 2012 ou ultérieur (à l’exception du Mac Pro mi-2012) avec OS X Yosemite ou une version ultérieure.
- iPhone, iPad ou iPod touch avec iOS 7 ou une version ultérieure
Pour partager du contenu entre ordinateurs Macles deux ordinateurs doivent être l’un de ces modèles :
- MacBook Pro fin 2008 ou ultérieur, à l’exception du MacBook Pro (17 pouces, fin 2008).
- MacBook Air, fin 2010 ou ultérieur
- MacBook fin 2008 ou ultérieur, à l’exception du MacBook Pro blanc (fin 2008).
- iMac début 2009 ou plus récent
- Mac mini mi-2010 ou ultérieur
- Mac Pro début 2009 (modèle AirPort Extreme Card) ou modèle mi-2010
- iMac Pro (tous les modèles)
N’oubliez pas que la même chose se produit sur les Macs lorsque l’option “partage Internet” est activée, et que cette méthode de transfert de documents ne fonctionnera pas.